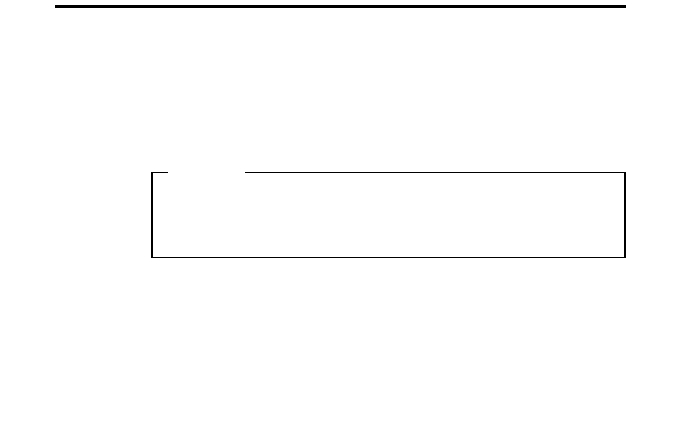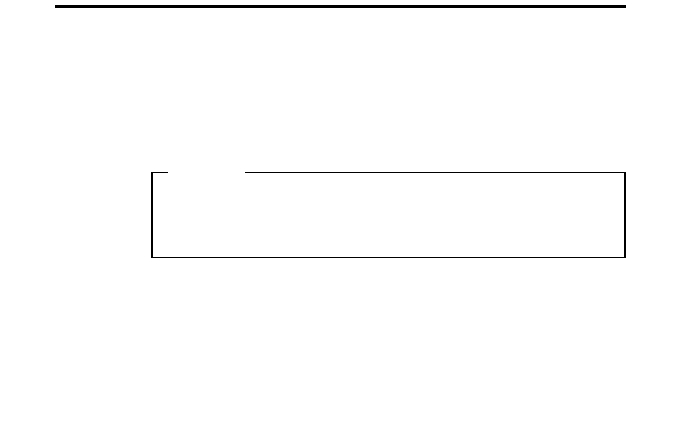Appendix B. Print Quality Problems
Use the following procedure to try to resolve print quality problems,
including light printing, streaks, splotches, random deletions, blank pages,
and so on. See the rest of this appendix for samples of print quality problems.
Important!
Your printer driver or application may allow you to select print quality
settings. If it does, these settings override values set at the printer. When
the following steps recommend changing a value at the printer, make
sure you also change the setting in your driver.
1. Print a demo page. Verify that it has the same print quality problem. If
not, suspect a problem with your job. To print a demo page:
a. Press the Menu key once. TEST MENU appears in the message
display area.
b. Press the Item key until you see DEMO PAGE.
c. Press the Enter key.
d. To exit menu mode, press the Online key.
2. If printing is too light, make sure the Config Menu QUALITY item is not
set to ECONO. Also, try increasing the DENSITY setting to a higher value.
See “Configuration (Config) Menu” on page 83.
3. If printing is dark, image quality is poor, or small characters are hard to
read, try setting QUALITY to REFINE. Also, try decreasing the DENSITY
setting to a lower value. Note that REFINE is not available if
RESOLUTION is set to 1200.
4. Make sure that the paper being used is fresh and dry and meets
specifications. See “Selecting Paper and Other Printable Material” on
page 31 for more information.
5. Install a new toner cartridge. Light prints may indicate that you need to
replace the toner cartridge. See “Changing the Toner Cartridge” on
page 130 for instructions on removing and replacing the toner cartridge.
6. If the problem involves spots or streaks, print several test pages to clean
out contamination.
7. If you have an EDGE-EDGE setting set to ON, set it to OFF. EDGE-EDGE
can be found on the following menus:
v “PCL5 Menu” on page 85
v “PCLXL Menu” on page 89
© Copyright IBM Corp. 2000
197