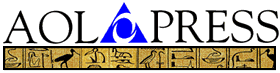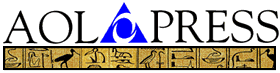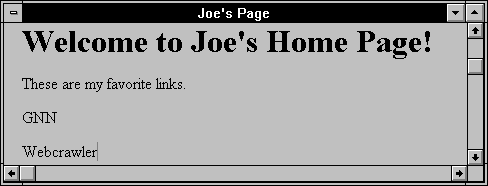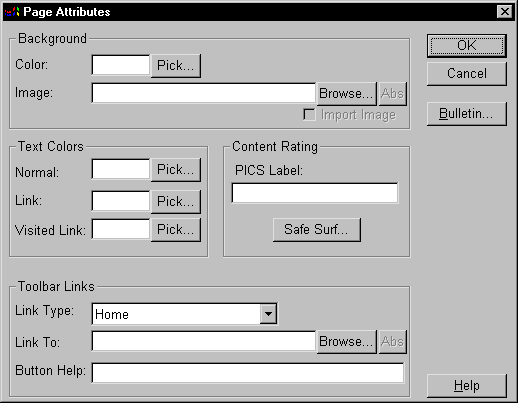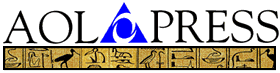
AOLpress Help
Quick Start
The steps in this section show you how to create a Web page for yourself.
Your page will have text, links, and a way for people to send you email.
And, you'll be surprised how quickly you can create all of this. If you want
to learn more, try the AOLpress workbook.

 To create and edit your personal
Web page:
To create and edit your personal
Web page:
-
Create a Blank Page:
-
Choose the File
 New Page menu item. You'll see a blank window that says "Please title
this page." This is just like a blank document in a word processor.
New Page menu item. You'll see a blank window that says "Please title
this page." This is just like a blank document in a word processor.
-
Let's start by giving the page a title. In the Title field above the
blank area, type "_____'s Page" and fill in your name. For example, type
"Joe's Page". Press the Return key and you will see this title at the top
of the window.
-
Type and Format Text in Your Page:
-
At the top of the page, type "Welcome to _____'s Home Page!" Fill in your
name again. For example, type "Welcome to Joe's Home Page!" Then, click on
the welcome message you typed to make sure the cursor is in this line.
-
Choose the
Format
 Heading
Heading Hdg
1 menu item. This makes your welcome message big and bold.
Hdg
1 menu item. This makes your welcome message big and bold.
-
Create a List:
-
After your welcome message, type this text:
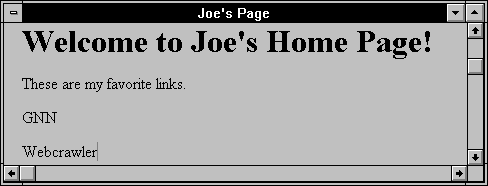
-
Use your mouse to highlight the lines that say "AOL" and "Webcrawler". (Highlight
all of both lines.)
-
Choose the
Format
 List
List Bulleted
List menu item to make these two lines a list.
Bulleted
List menu item to make these two lines a list.

-
Create Links to Other Pages:
-
Use your mouse to highlight the word "GNN". Then choose the
Element
 Link
menu item.
Link
menu item.
-
Type the URL for GNN's home page (
http://gnn.com/) in the Link
to Page field.
Then, click the OK button. The text that says "GNN" is now a link
to GNN's home page.
-
Double-click on the link you just created to the GNN home page. Double-clicking
opens a second window. (Don't worry if you accidentally single-click on the
link. You can use the Back button later to move back to the page you
are editing. Your changes to the page will still be there unless you click
the "Reload Page" icon.)
-
Follow the link on GNN's page to the "Whole Internet Catalog" or "WIC."
-
From the Whole Internet Catalog, follow the link to WebCrawler.
-
Click the Copy URL button in the toolbar.

-
Now move back to the window you were editing your page and use your mouse
to highlight the word "WebCrawler". Then choose the
Element
 Link
menu item.
Link
menu item.
-
With the cursor in the Link to Page field, press Ctrl+V to paste the
URL you copied from the WebCrawler page into this field. Then, click the
OK button. The text that says "WebCrawler" is now a link, too.
-
Create an Email Link:
-
After your list of links, type "Send me mail."
-
Highlight the word "mail" and choose the
Element
 Link
menu item.
Link
menu item.
-
In the Link to Page field, type "
mailto:" and then your
email address. Then click the OK button.
-
Click on the link you just created to try sending mail to yourself.
-
Add a Background Color and Graphics:
-
Click the "Back" icon until you are back at the page you have been creating.
-
Choose the
Format
 Page
Attributes menu item. You will see a dialog with these fields at the
top, which let you select colors for the background and text in your page.
Page
Attributes menu item. You will see a dialog with these fields at the
top, which let you select colors for the background and text in your page.
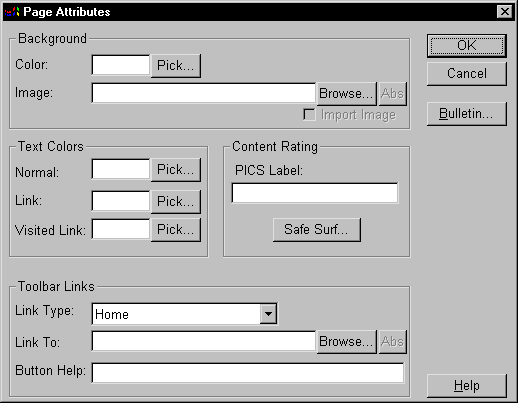
-
Click the Pick button to the right of the Background Color
field. You'll see a color dialog. Click on a light background color like
white or yellow. Then click the OK button in the color picker. The
code for the color you selected will be shown in the Background Color field.
-
Click the OK button in the Body Attributes window. The background
of your window will change to the color you selected.
-
Now your page has a background color, but you probably want to add graphics
to it, too. AOLpress comes with a library of clip art you can use in your
pages. (Or you can use graphics you create with any other software.) To see
the clip art library, choose the
Help
 Online
Resources menu item.
Online
Resources menu item.
-
Scroll down and click on the link to the "Clip Art Library".
-
Scroll down until you see the part of the table that lists the types of rules
in the clip art collect. Click on the link to see the "Full Collection" of
horizontal rules.
-
Find your favorite rule and drag your mouse across it to highlight it. Then
press Ctrl+C to copy the rule.
-
Move back to the window for your page. (It should be under the clip art window.)
-
Place the cursor in your page and press Ctrl+V to paste the rule you selected.
You can copy and paste graphics from any Web page to your page.
-
Browse and add elements from other pages you like:
-
Select the window where the WebCrawler page is open by just clicking in it.
-
Type in any topics that interest you and . . . browse! Just have fun and
if you see anything you like or want to personalize. . .
-
Select the elements you like,
Edit
 Copy
to place them in the clipboard, and after you put the cursor in
your page where you'ld like them
Edit
Copy
to place them in the clipboard, and after you put the cursor in
your page where you'ld like them
Edit Paste
(remember to be careful of copyright restrictions).
Paste
(remember to be careful of copyright restrictions).
-
Save your page:
-
Choose File
 Save
As.
Save
As.
-
You will see a window similar to the one you used to open a page.
-
Choose another directory on your computer where you want to save this page.
-
On a PC, you can select any of your drives by choosing from the Drives/Sites
list.
-
On a Macintosh, you can move up to the Desktop if you want to select another
drive.
-
Select the directory where you want to save the file.
-
Then, type or select the name of the file. (It's best to use an extension
of .htm if you are using a PC or may need to work on the page on
a PC. Otherwise, use a file extension of .html.)
-
Now click OK to save your file locally.
If you have trouble with any of this, or if you have a few minutes to learn
more about how to use AOLpress and publish your page, the
tutorial workbook is highly recommended!