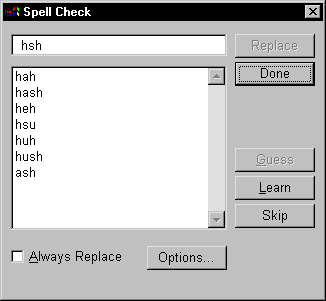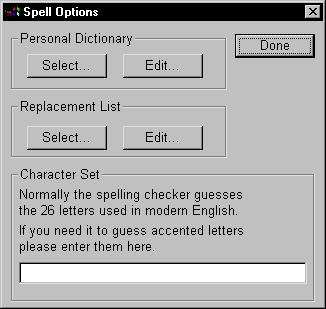AOLpress Help
Checking Spelling
You can check the spelling of the text in your page (or your entire MiniWeb)
by using the Spell Checker.

 To check
spelling:
To check
spelling:
-
Choose the
Tools
 Spell
Check menu item while focus is on either a Web page or on a MiniWeb view.
This causes AOLpress to start checking the spelling on your page(s). If focus
is on a page, spell checking starts at your cursor location.
Spell
Check menu item while focus is on either a Web page or on a MiniWeb view.
This causes AOLpress to start checking the spelling on your page(s). If focus
is on a page, spell checking starts at your cursor location.
-
If it doesn't recognize a word, you will see the Spell Check window.
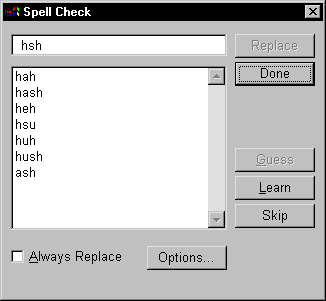
The unrecognized word is shown in the field at the top and suggested corrections
are listed below. You can do these things to unrecognized words:
-
Correct: Select one of the suggested corrections
or edit the word yourself. Then click Replace. If you want to fix
all occurrences of the misspelled word automatically (even when you use the
spell checker in future AOLpress sessions), check the Always Replace
box before you click the Replace button.
-
Guess Again: If one of the suggested corrections is close to the word
you want, select that word and click Guess. You will see a new list
of suggested words. You can pick one of these words and use it to
Replace the word or Guess again.
If you want AOLpress to suggest words that contain characters with accent
marks, click the Options button and type the accented characters into
the field provided. Type all the digits (1234567890) in this field if you
want AOLpress to suggest words you have added to the dictionary that contain
numbers.
-
Add to Dictionary: If the unrecognized word is one that you want AOLpress
to recognize in the future, click Learn to add the word to the dictionary.
-
Ignore: If you want to allow a word without adding it to the dictionary,
click Skip. The word will be ignored for the rest of that spell checking
session.
-
AOLpress continues moving forward through your page to check the spelling.
If you started the spell check in the middle of the page, it goes back to
check the first part of your page, too. When you finish checking your page,
click Done to close the Spell Check window.
You can control the lists of words that have been added to your AOLpress
dictionary and words that will be automatically replaced by the spell
checker.

 To edit the list of learned
words:
To edit the list of learned
words: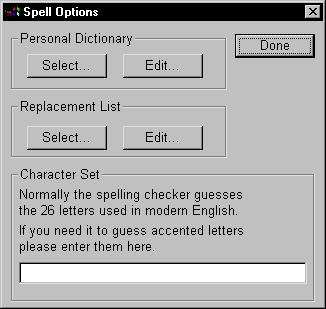
-
Click the Options button in the Spell Check window to see the Spell
Options window.
-
If you want to see or edit the list of learned words, click the Edit
button for the Personal Dictionary. You will see the learned.hsh page, which
lists any words you have added to the dictionary.
-
Type words you want to add to the dictionary on the page you see. Put only
one word on each line.
-
When you are finished editing your list of words, save this page. The next
time you spell check a page, the words in this page will be recognized.
-
Click the Select button if you want to create or select a different
dictionary. You will see a standard file selection window.
-
To create a new dictionary, specify a filename with an extension of
.hsh and click OK.

 To edit the
list of automatically replaced words:
To edit the
list of automatically replaced words:
-
Click the Options button in the Spell Check window to open the Spell
Options window.
-
If you want to see or edit the list of automatically replaced words, click
the Edit button for the Replacement List. You will see a page,
replaces.rpl, that lists any words you have replaced while the Always
Replace box was checked.
-
You can add words to this list or remove words. Put exactly two words on
each line. The first word should be the one you want to replace. The second
word should be the one you want to replace it with.
-
When you finish editing the list of replaced words, save this page. The next
time you spell check a page, the words you listed will be replaced automatically.
-
If you want to select a different list of replaced words or create an empty
list, click the Select button. You will see a standard file selection
window.
-
You can select any replaced words list you have created with AOLpress. To
create a new list, specify a filename with an extension of
.rpl
and click OK.
Help Table of Contents