
AOLpress Help
Using Frames
 See the tutorial lesson on
frames for a hands-on
example.
See the tutorial lesson on
frames for a hands-on
example.
 Frames let you divide the page
window into sections. For example, if you are reading this page with a browser
that supports frames, this page has a frame on the left that lets you jump
to the main headings of the page in the right frame. (If you don't see two
frames, try clicking here.)
Frames let you divide the page
window into sections. For example, if you are reading this page with a browser
that supports frames, this page has a frame on the left that lets you jump
to the main headings of the page in the right frame. (If you don't see two
frames, try clicking here.)
A page that contains frames is called a "FrameSet." There are separate files
for the FrameSet and for each page you want to display in the frames. If
you already have pages that you want to put inside a frame, first create
a new FrameSet. Then, you can follow the instructions for
putting a page in a frame and linking
to frames.

 To create a page to which you
can add frames (a "FrameSet"):
To create a page to which you
can add frames (a "FrameSet"):
-
Choose the File
 New
New  New
FrameSet menu item. You will see a new page with one frame outlined.
New
FrameSet menu item. You will see a new page with one frame outlined.

 To add frames to a FrameSet
page:
To add frames to a FrameSet
page:
You can't add frames to a regular page, first you have to
create a FrameSet page. Then, follow these steps
to add frames to the FrameSet.
-
 Move your mouse
cursor to one of the page or frame margins.
Move your mouse
cursor to one of the page or frame margins.
-
When your cursor looks like the one to the right (pointing in any direction),
hold down your mouse and drag across the window to create a frame.
If your page has a complicated set of frames, there may be several levels
at which AOLpress could create a new frame. AOLpress normally creates frames
within the smallest possible area. However, if you press the <Ctrl>
key, it creates the new frame in the largest possible area. These pictures
show an example:
However, the order in which you create frames affects the "largest possible
area" a frame can have. In general, it's best to create all the frames that
divide the entire window first. Then, divide any of those frames into smaller
frames.
For example, in the second row of pictures above, if there were already a
separate frame "row" below the frames shown, you couldn't create a new frame
"row" across the entire width of the window as shown. However, another way
to create the same frame layout would be to divide the window into three
frame "rows" and then divide the middle row into two frame "columns".
These limitations exist because of the way the HTML code for frames is
structured. However, you don't need to understand the HTML structure in order
to create and use frames. If you can't create the frame layout you want,
try creating the frames you want in a different sequence.

 To remove a frame:
To remove a frame:
-
Put your cursor in the frame you want to remove and choose
Format
 Frames
Frames Delete Frame.
Delete Frame.
or
-
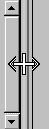 Move your mouse
cursor to the frame border.
Move your mouse
cursor to the frame border.
-
When your cursor looks like the one to the right, drag the frame border to
the frame border next to it or to the edge of the page.
-
AOLpress will ask if you want to destroy the frame. Click Yes to remove
the frame. (You cannot remove the last frame from a FrameSet page.)

 To resize a frame:
To resize a frame:
-
Move your mouse cursor to a frame border.
-
When your cursor looks like the one above, drag the border.

 To set an exact size for your
frames:
To set an exact size for your
frames:
-
Select the frame to which you want to assign a size.
-
Choose the
Format
 Frames
Frames Frame Size menu item.
You will see a window like this:
Frame Size menu item.
You will see a window like this:
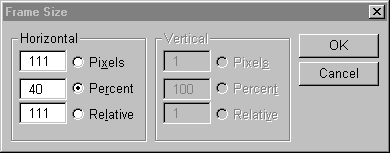
-
Percent: Initially, frame sizes are set to percentages of the entire
page window size. For example, if the window is divided into a left and right
frame, the percentages might be 30% and 70%.
-
Pixels: Selecting this option and typing a number of pixels sets a
specific width or height for a frame. However, you should use a
Relative size for at least one frame in each direction. This allows
one frame to adjust to different page window sizes while the other frames
stay the same size.
-
Relative: Selecting this option lets you give frames sizes that are
relative to each other. If you want one frame to use all the remaining space
after you specify pixel sizes for other frames, select Relative and
use a relative width or height of 1. For example, if you want frame2 to be
three times the width of frame1, use a relative width of 3 for frame2 and
1 for frame1.
For example, if you want narrow frames across the top and left edge of the
window, the frames could have the sizes shown here:
Width = 1 relative; Height = 150 pixels
|
Width
= 150
pixels;
Height
= 1
relative |
Width = 1 relative;
Height = 1 relative |

 To edit the contents of a
frame:
To edit the contents of a
frame:
-
Click inside a frame. The border of the frame will be outlined in
red. (If the page is outlined in
magenta, the entire FrameSet is selected.)
-
Edit the page within the frame as you would normally. Commands you select
apply to the contents of the selected frame. For example, if you use Spell
Check, it checks the text in the frame you have selected.

 To save frames:
To save frames:
When you save the contents of a frame, the frame layout and the contents
of the other frames are not saved automatically.
-
To save the contents of other frames, select each frame and choose the
File
 Save
menu item.
Save
menu item.
-
To save the frame layout, select the FrameSet and
choose the
File
 Save
menu item. (If you follow links within your frames, the pages that are
displayed when you save the FrameSet will be displayed the next time you
open the FrameSet.)
Save
menu item. (If you follow links within your frames, the pages that are
displayed when you save the FrameSet will be displayed the next time you
open the FrameSet.)
-
If you use Save As to save the FrameSet to another directory, AOLpress
normally saves the pages and images inside the frames unless you made absolute
links to them. (You can control whether frame contents are saved by clicking
the Options button.)

 To put a page inside a frame:
To put a page inside a frame:
-
Select the frame in which you want to put a page.
-
Use
File
 Open to
open the page you want inside that frame.
Open to
open the page you want inside that frame.
-
Use your mouse to drag the
 web
icon (to the left of the Location field) into the frame you selected.
web
icon (to the left of the Location field) into the frame you selected.
Or, you can put a page inside a frame this way:
-
Choose the
Format
 Frames
Frames Frame Info menu item.
You will see a window like this:
Frame Info menu item.
You will see a window like this:
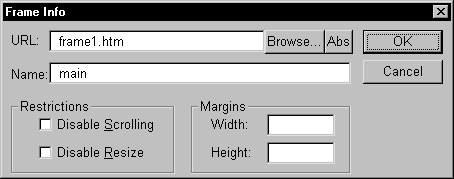
-
Either type the name of the file in the URL field or click the
Browse button to browse for the file.
-
In the Name field, give the frame a name. You will use this name when
linking to pages that you want to appear in a particular frame. For example,
"left" and "right".
-
If you check the Disable Scrolling box, there won't be any scroll
bars around the frame. Make sure that the pages you display in a frame that
can't scroll are small enough to fit even if the reader's browser window
is small. And, don't forget to test your frame sizes on both Macintoshes
and PCs with several different browsers.
-
If you check the Disable Resize box, readers won't be able to drag
the frame borders to resize the frames. Since AOLpress is primarily for creating
pages, you can resize the frames in AOLpress even if you check this box.
-
You can also set the Width and Height of the margin around
the contents of a frame in pixels.

 To work with the entire
FrameSet:
To work with the entire
FrameSet:
-
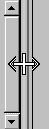 Move your mouse
cursor to the frame border until your cursor looks like the one to the right
(or a cursor like the one to the right rotated a quarter turn).
Move your mouse
cursor to the frame border until your cursor looks like the one to the right
(or a cursor like the one to the right rotated a quarter turn).
-
Click your mouse button. The border of the entire page window will be outlined
in magenta. (Or, you can choose
Format
 Frames
Frames Select Frameset.)
Select Frameset.)
-
You can use commands such as the following to work with the entire FrameSet:
-
Edit
 Undo:
Removes the last change you made to the frame sizes and layout.
Undo:
Removes the last change you made to the frame sizes and layout.
-
File
 Save or
File
Save or
File Save As:
Saves the file that contains a definition of the frame layout. If you use
Save As to save to another directory, AOLpress normally saves the
pages and images inside the frames unless you made absolute links to them.
(You can control whether frame contents are saved by clicking the
Options button.)
Save As:
Saves the file that contains a definition of the frame layout. If you use
Save As to save to another directory, AOLpress normally saves the
pages and images inside the frames unless you made absolute links to them.
(You can control whether frame contents are saved by clicking the
Options button.)
-
Tools
 Show
HTML: Shows you the
HTML
tags
Show
HTML: Shows you the
HTML
tags that
define your frame layout.
that
define your frame layout.
-
Browse
 Reload
Page: Reloads the file that defines the frame layout.
Reload
Page: Reloads the file that defines the frame layout.

 To edit what people without frame
support see:
To edit what people without frame
support see:
Some older and less-common Web browsers do not support frames. AOLpress lets
you see and edit what people using these browsers will see by hiding frames.
-
Select any individual frame in your window.
-
Choose the
Format
 Frames
Frames Hide Frames menu item.
This shows you what the FrameSet page looks like to people who use browsers
that do not support frames.
Hide Frames menu item.
This shows you what the FrameSet page looks like to people who use browsers
that do not support frames.
-
Edit the page as you would edit a normal page. For example, you might want
to cut and paste the contents of your main frame into the window you see
when you hide frames. Also, don't forget to provide important links that
are shown in your other frames. You may also want to provide a link that
lets people download a browser (such as AOLpress) that supports frames.

 To create links to frames:
To create links to frames:
If you want a link to show a page in a particular frame, you use the
name you gave the frame as the "Target Frame" in the
link. In addition, there are some special frame names you can choose from:
For example, the two frames in this window are called "toc" (for Table of
Contents) and "main". To create a link in the left frame that displays a
page in the right frame, follow these steps:
-
Highlight some text in the left frame.
-
Choose the
Element
 Link
menu item.
Link
menu item.
-
Type the filename of the page you want to display in the Link to Page
field. For example, you could type
new.htm.
-
In the Target Frame field, select the frame in which you want to display
the page. For example, this frame is called "main".
-
Click OK to create the link.
You can also select a target frame when you are creating links in an image
map, when you are checking links, and when you are selecting a form handler.
(The target for a form handler determines which frame will display the results
of the program the form runs.)
Help Table of Contents
See also:


![]() See the tutorial lesson on
frames for a hands-on
example.
See the tutorial lesson on
frames for a hands-on
example.
![]() Frames let you divide the page
window into sections. For example, if you are reading this page with a browser
that supports frames, this page has a frame on the left that lets you jump
to the main headings of the page in the right frame. (If you don't see two
frames, try clicking here.)
Frames let you divide the page
window into sections. For example, if you are reading this page with a browser
that supports frames, this page has a frame on the left that lets you jump
to the main headings of the page in the right frame. (If you don't see two
frames, try clicking here.)
![]()
![]() To create a page to which you
can add frames (a "FrameSet"):
To create a page to which you
can add frames (a "FrameSet"):
![]()
![]() To add frames to a FrameSet
page:
To add frames to a FrameSet
page:
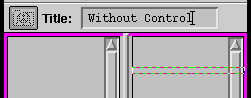
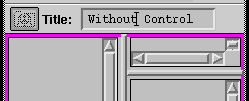
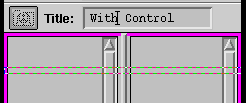
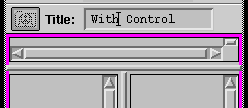
![]()
![]() To set an exact size for your
frames:
To set an exact size for your
frames:
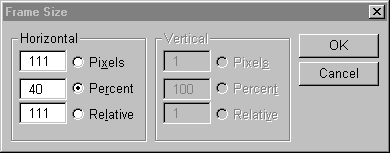
![]()
![]() To edit the contents of a
frame:
To edit the contents of a
frame:
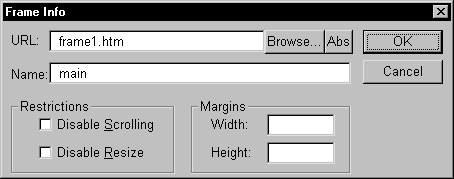
![]()
![]() To work with the entire
FrameSet:
To work with the entire
FrameSet:
![]()
![]() To edit what people without frame
support see:
To edit what people without frame
support see: