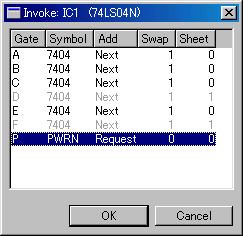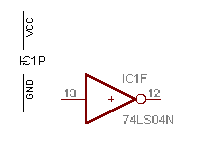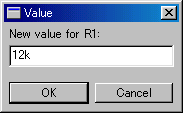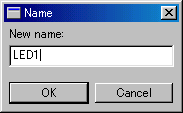回路図作成のテクニック (1)
 回路図に部品を追加するには、回路図ウインドウの左側にある機能ボタンの中の"ADD"をクリックします。 これにより以下のような部品追加ウインドウが表示されます。
Name欄に表示されているのはライブラリに登録されている内容です。コントロール・パネルで緑マークになっている部品データだけが表示されます。小さな灰色マークの部品データは表示されません。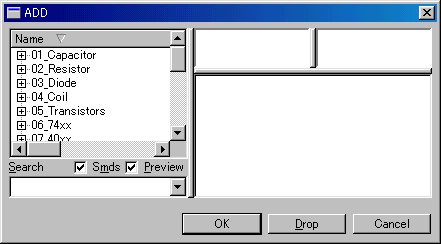  部品の追加、移動などの機能を止めるのにはESCキーを押すか、回路図ウインドウの"Cancel"ボタンを押します。停止機能が有効な場合、左のマークが赤くなります。 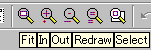 これらのボタンで回路図の拡大、縮小が行えます。
上記のボタン以外にマウスのホイール操作でも拡大、縮小が行えます。ホイールを向こうに回すと拡大し、手前に回すと縮小します。拡大、縮小の中心はマウスポインタの位置です。  回路図に描いた部品は"Delete"ボタンで削除することができます。 Deleteボタンを押したあと、不要な部品をクリックすると削除することができます。  配置した部品を移動する場合には"Move"ボタンを使用します。 配置した部品を移動する場合には"Move"ボタンを使用します。Moveボタンを押したあと、部品をクリックすると部品がマウスと共に移動するようになります。部品を配置したい位置まで移動して再度クリックすると部品が固定されます。 部品の位置を詳細に設定するときにはグリッド間隔を変更します。  ICの電源および接地端子の設定には"Invoke"ボタンを使用します。Invokeボタンを押して、回路図上のICのデバイスをクリックするとデバイスの使用状況が表示されます。この表はデバイスの持っている機能で使用していない機能を追加するためのものです。既に回路図に配置されているデバイスは選択できません。表の一番下のPが電源および接地端子を表しています。 ICの電源および接地端子の設定には"Invoke"ボタンを使用します。Invokeボタンを押して、回路図上のICのデバイスをクリックするとデバイスの使用状況が表示されます。この表はデバイスの持っている機能で使用していない機能を追加するためのものです。既に回路図に配置されているデバイスは選択できません。表の一番下のPが電源および接地端子を表しています。OKボタンを押すと回路図上でICの電源および接地端子が現れ、マウスと共に移動します。後で位置は変えられます。これらの端子は素子と重ねて配置する必要はありません。離して配置することもできます。パターン配線動作には影響ありません。回路図が見やすいかどうかです。
 部品を配置する場合、部品の位置によって方向を変える必要があります。その場合、"Rotate"ボタンを使用します。Rotateボタンを押したあと、対象の部品をクリックすると左方向に90度回転します。クリックする都度90度づつ回転します。
 部品の値を設定するためには"Value"ボタンを使用します。値を設定するウインドウが表示されるので、値を設定し、OKボタンを押します。回路図の部品に値が表示されます。
 部品の名称を設定するためには"Name"ボタンを使用します。名前を設定するウインドウが表示されるので、名称を設定し、OKボタンを押します。回路図の部品に名称が表示されます。
 部品を追加すると名称および値の表示位置は固定されています。通常はこのままでも問題はありませんが、回路が複雑になると名称または値が重なって見づらくなります。このような場合、名称または値を自由な位置に移動させることができます。このために使用するボタンが"Smash"ボタンです。Smashボタンを押してSmash機能を起動したあと、名称または値をクリックします。これにより名称等に小さな+マークが付きます。RotateボタンまたはMoveボタンを押して名称の位置を変更することができます。
 Wireボタンを押すと、Wire機能による配線モードになり、部品間の配線を描くことができます。配線の方法は、最初に配線を開始する部品のリード線にマウスポインタを移動し、左クリックをします。これにより、配線の開始点が設定されます。次に配線の終点までマウスポインタを移動し、ダブルクリックします。始点から終点までの間マウスボタンを押し続ける必要はありません。 詳細は「まずは使ってみましょう」の「Wireによる配線」を参照してください。
 配線名称などを確認するには"Info"ボタンを使用します。Infoボタンをクリックしたあと、部品または配線をクリックするとその情報が表示されます。  配線の接続点に黒い丸いマークを付けます。このマークはプリント基板の配線には関係ありません。回路図として見た場合、線の接続を確認するためのものです。特に十字に交わる結線の場合、接続点を付けないと間違えてしまいます。Junctionボタンを押すと、マウスポインタと共に移動する丸いマークが現れます。丸はグリッドに沿って移動するので、配線の交点と一致するようになっています。マークを付ける位置で左クリックするとマークが回路図に描かれます。 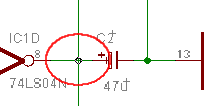  回路図を描いたら、回路接続に誤りが無いかを確認します。ERC(Electrical Rule Check)ボタンで自動的に誤りを検出することができます。 ERCの例
|