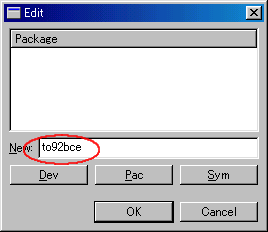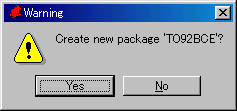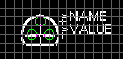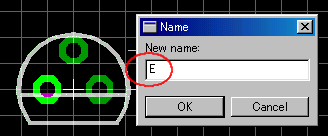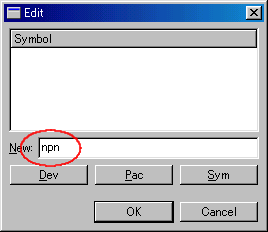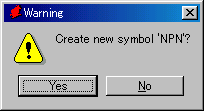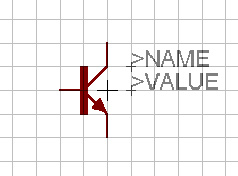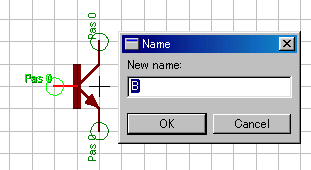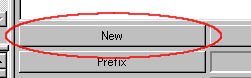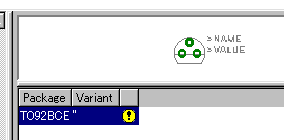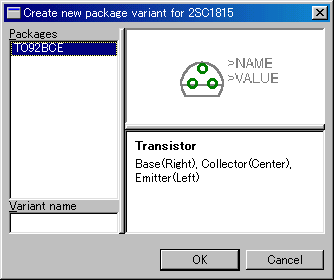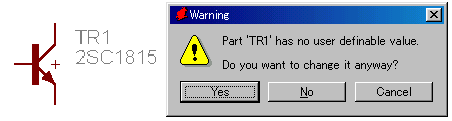ライブラリ作成のテクニック (3)
|
ライブラリ内の部品名を変更するにはコマンドを使います。LibraryメニューにRenameがありますが、私の場合正常に動作していません。バグ? コンデンサライブラリで説明をします。標準のライブラリではCAP-2,5という部品があります。このコンデンサはコンデンサのピン間隔が2.5mm(0.1 inches)のものです。ICのピン間隔が0.1インチなので、私はインチの名称に変更することにしました。 CAP-2,5をCAP-0.1に変更します。2,5にはカンマ( , )が使われています。 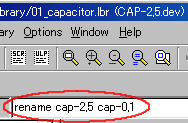 コマンドウインドウに「rename ライブラリ編集ウインドウのタイトルに表示されている部品名称が変わります。 パッケージ名称、シンボル名称も同様にコマンドベースで変更できます。パッケージおよびシンボルの名称を変更するとデバイスデータにも自動的に反映されます。 ここでは他のライブラリにある部品を自分のライブラリにコピーする方法を説明します。 既にあるライブラリをコピーして新規ライブラリを作る方法は説明しましたが、ここではまったく新規にライブラリを作る方法を説明します。 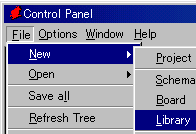 EAGLEのコントロール・パネルでFile -> New -> Library と操作します。この操作によりライブラリの編集ウインドウが表示されます。このウインドウのタイトルを見るとEAGLEのデフォルトライブラリが収容されているパスになっています。 EAGLEのコントロール・パネルでFile -> New -> Library と操作します。この操作によりライブラリの編集ウインドウが表示されます。このウインドウのタイトルを見るとEAGLEのデフォルトライブラリが収容されているパスになっています。でも、保存する際に自分用のライブラリフォルダに保存することができます。今回はFile -> Save as...でMp_eagle/library配下に「05_transistor」という名称のライブラリを作成しました。 新規のライブラリに2SC1815というNPNタイプのトランジスタを追加します。このトランジスタはTO-92という構造のトランジスタです。最初にTO-92のトランジスタのパッケージデータを探します。 OpenアイコンまたはFile -> Open でファイル選択ダイアログを表示します。 EAGLEのデフォルトライブラリから"transistor-small-signal.lbr"を選択します。私の場合にはC:\Program Files\EAGLE-4.09r2\lbr\transistor-small-signal.lbr になっています。  Packageアイコンをクリックし、表示されるリストから TO92A を選択します。  Groupアイコンをクリックし、マウスの左ボタンを押しながら全ての部品を囲むようにドラッグします。 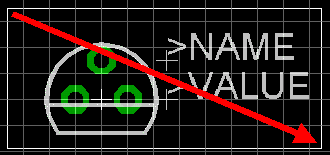 この操作により選択された部分がハイライト(明るい色)になります。 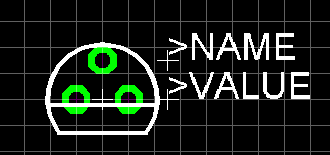 次にCutアイコンをクリックし、パッケージ図上の任意の位置にマウスポイントを移動してマウスの左ボタンをクリックします。この操作により選択したパッケージデータがEAGLEのクリップボードにコピーされます。ウインドウでクリックすることを忘れないでください。この操作を行った時点では特に変化は無いので、正常にコピーされたかどうかは確認できません。Cutのボタンを使用しますが、この操作でオリジナルのパッケージデータが消えることはありません。EAGLEのクリップボード上のデータはEAGLEをクローズすると消えるので、コピー先にデータを張り付けるまでEAGLE自体をクローズしてはいけません。 Copyアイコンがありますが、このアイコンでの機能は同一のパッケージ図上でオブジェクトをコピーするためのもので、部品全体をコピーすることはできません。 次にコピー先のライブラリを開きます。先ほど新規に作成したライブラリにコピーします。  コピー先のライブラリ編集ウインドウでPackageを選択すると、Packageの編集ダイアログが表示されます。 Newの項目にパッケージ名称を入力し、OKボタンを押します。今回はTO92BCEという名称にしました。BCEはパッドの配置を区別するために付けました。
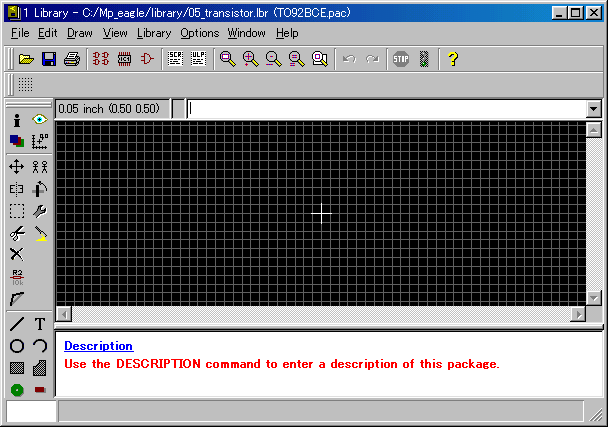  Pasteアイコンをクリックすると画面上にコピーしたパッケージデータが表示されます。このデータはマウスポイントと一緒に移動するので、データの中心が中央の+マークの位置になるように移動します。左ボタンをクリックするとデータが固定されます。
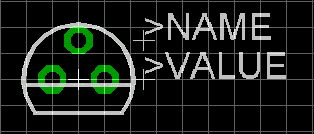 パッケージデータがコピーされました。  パッケージデータのパッド名称を確認します。このパッド名称はシンボルとパターンのリンクに使われるので、確実に設定する必要があります。パッケージデータは部品を上面から見た図なので、間違えないようにします。ただ、シンボルのピン名称と同じでなくてもかまいません。デバイスデータでシンボルのピンとパッケージのパッドを間違えないような名称であれば問題ありません。 パッケージデータのパッド名称を確認します。このパッド名称はシンボルとパターンのリンクに使われるので、確実に設定する必要があります。パッケージデータは部品を上面から見た図なので、間違えないようにします。ただ、シンボルのピン名称と同じでなくてもかまいません。デバイスデータでシンボルのピンとパッケージのパッドを間違えないような名称であれば問題ありません。2SC1815を上から見た場合、左側のパッドがエミッタ、上側がコレクタ、右側がベースです。 Nameアイコンをクリックしてパッド(緑)をクリックするとパッドの名称ボックスが表示されます。
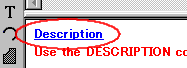 パッケージデータ用ウインドウの下の説明表示用ウインドウのDescriptionをクリックします。 必要な説明を登録し、OKボタンを押します。
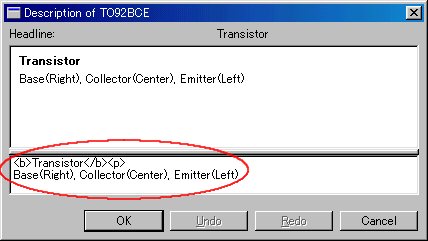  パッケージデータを保存します。 SaveアイコンをクリックするかFile -> Save を選択するとデータが保存されます。 シンボルデータのコピーも基本的にはパッケージデータの操作と同様です。 コピー元のライブラリを開きます。 EAGLEのデフォルトライブラリから"transistor-small-signal.lbr"を選択します。  Symbolアイコンをクリックし、表示されるリストから NPN を選択します。  Groupアイコンをクリックし、マウスの左ボタンを押しながら全ての部品を囲むようにドラッグします。 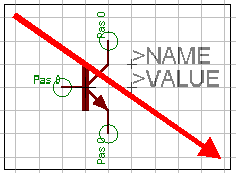 この操作により選択された部分がハイライト(明るい色)になります。 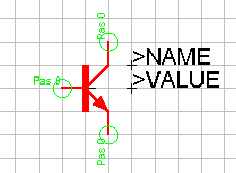 次にCutアイコンをクリックし、パッケージ図上にマウスポイントを移動してマウスの左ボタンをクリックします。 この操作により選択したパッケージデータがEAGLEのクリップボードにコピーされます。 次にコピー先のライブラリを開きます。  コピー先のライブラリ編集ウインドウでSymbolを選択すると、Symbolの編集ダイアログが表示されます。 Newの項目にシンボル名称を入力し、OKボタンを押します。今回はNPNという名称にしました。
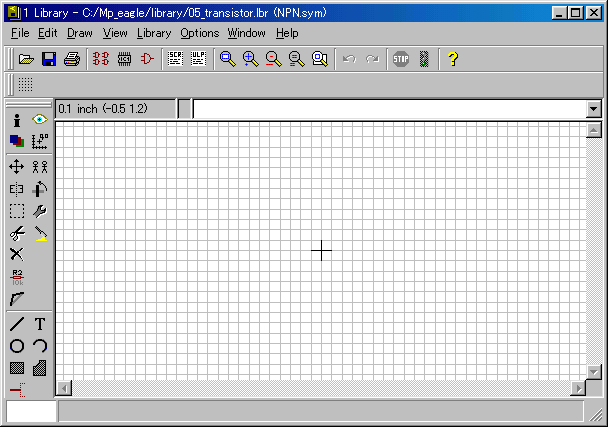  Pasteアイコンをクリックすると画面上にコピーしたシンボルデータが表示されます。このデータはマウスポイントと一緒に移動するので、データの中心が中央の+マークの位置になるように移動します。左ボタンをクリックするとデータが固定されます。
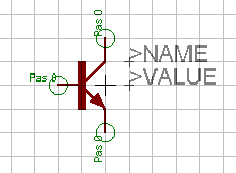  シンボルデータのピン名称を確認します。 Nameアイコンをクリックしてピン(緑)をクリックするとピンの名称ボックスが表示されます。
 シンボルデータを保存します。 SaveアイコンをクリックするかFile -> Save を選択するとデータが保存されます。 デバイスデータはパッケージデータとシンボルデータを組み合わせて作るデータです。これは既存のデータをコピーして作ることはできません。 今回は2SC1815としてのデバイスデータを作成します。  05_transistorのライブラリでDeviceアイコンをクリックすると、Diviceの編集ダイアログが表示されます。 Newの項目にデバイス名称を入力し、OKボタンを押します。今回は2SC1815という名称にしました。 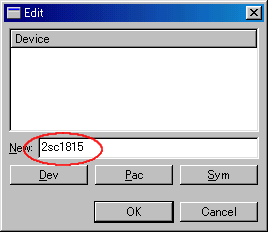 OKボタンを押すと新規データ作成の確認メッセージが表示されます。 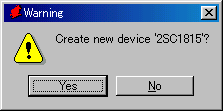 名称を確認後、Yesボタンを押します。 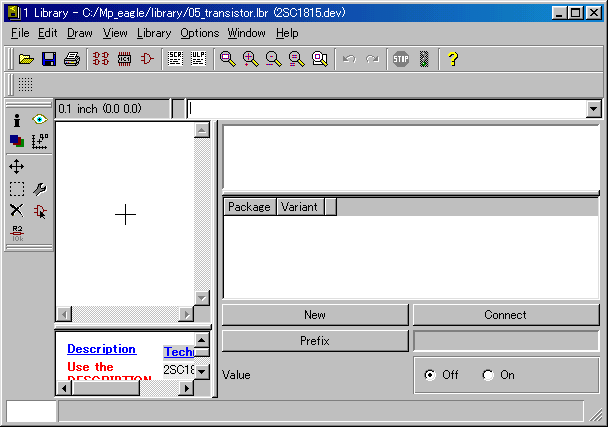 左上のウインドウはシンボルデータを表示するエリア、右上のウインドウはパッケージデータを表示するエリアです。 また、左下はデバイスの説明を記述するエリア、右下はシンボルとパッケージを連結させるエリアです。  最初にシンボルの登録をします。 Addボタンをクリックするとシンボルの選択ダイアログが表示されます。今回はNPNだけしか登録されていないので、NPNを選択してOKボタンを押します。シンボルデータ表示エリアにマウスポインタを移動するとポインタに伴ってシンボルが現れます。中心の+に合うようにシンボルを移動し、マウスの左クリックで固定します。シンボルが小さくて中心がよく分からない場合には、Inアイコン 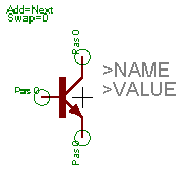 Add機能を止めるにはCancelボタン
シンボルデータのピンとパッケージデータのパッドとのリンクを行います。 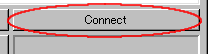 データのリンクにはConnectボタンを使用します。 Connectボタンを押すと以下のようなウインドウが表示されます。 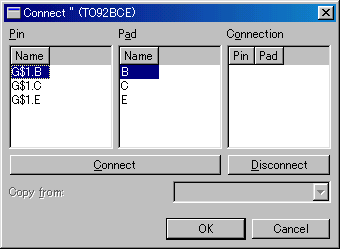
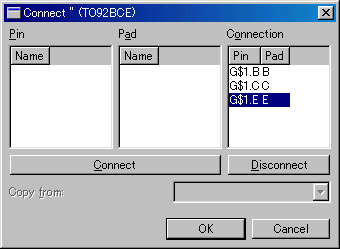 OKボタンを押すと 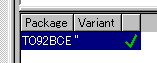 プリフィックスとは部品名称の頭に付ける文字です。一般に抵抗であれば R 、コンデンサの場合は C が使われます。同じ部品を複数使用した場合、R1、R2などのようにプリフィックスの後に番号が付けられます。今回はトランジスタなのでTRとします。 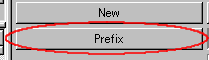 プリフィックスを付けるのにはPrefixボタンを使用します。 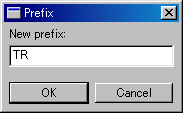 OKを押すと設定されます。 2SC1815のような部品の品名はValueとして使われます。部品名を回路図に表示する場合、ValueをOFFにします。 一見、逆のような感じがします。ValueをONにすると回路図にはValueは表示されず、回路図作成のときにValueボタンで値を設定できるようになります。OFFにすると基本的には回路図ではValueは変えられません。抵抗器やコンデンサの場合はValueをONにします。 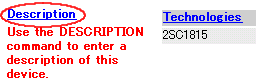 デバイスの説明をDescriptionで登録することができます。 左下ウインドウのDescriptionをクリックします。 今回は以下のような説明を登録しました。 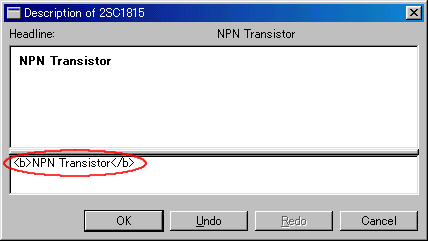 表示は以下のようになります。 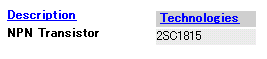 この説明のHeadlineは回路図で部品を追加する際のDescription欄に表示されます。 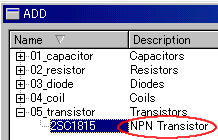 |